「 純正 ECU の書き換えで、どんなメリットがあるのよ? 」
「 もう少し具体例を見せてほしいんだけど… 」
純正 ECU 書換ツールのご紹介記事 を見て、そんなふうに思われた人も多いですよね m(_ _)m
ご質問・お問い合せも沢山頂きました。申し訳御座いません。( ..)ヾ ポリポリ
今回は具体的な使用例・メリット等をご紹介致します。
【 使用例 : 運転席まわりの見た目の問題を解消 】
ではまず、判りやすい見た目のお話から始めましょう。
チューニングを進めて行くと、どうしても運転席まわりがゴチャゴチャとして来ますよね。
例えば、
・ ブーストコントローラー
・ スピードリミッター解除機能付きのスピードメーター
・ サブコンなどの燃調コントローラー
・ インタークーラーウォータースプレーのコントローラー
・ AVCS ( 可変バルタイ ) コントローラー
・ ラジエターファンのコントローラー
ざっと挙げただけでもこれだけあり、この数の後付け機器を綺麗にさりげなく運転席に装備するのは
ハッキリ言って不可能でしょう(笑)
この他にもブースト計や水温・油温・油圧計等、追加メーターも入れたら運転席に並べきれません (^^ゞ
まあ、ゴチャゴチャ好きの人 ( 私?(笑) ) は良いですが、そうでない人も多いハズ。
後付け機器をゴテゴテと運転席にテンコ盛りしたくない人に 「 純正 ECU 書換ツール 」 は最適ですね〜
全て純正 ECU の設定変更で実現可能ですから、あれこれと後付け機器を取り付けなくて済みます。
奥様や家族の方にナイショでチューニングを進めたい人にも最適です(笑)
ノーマルと見せかけて、実はさりげなくパワフルで速い! そんなマシンを作れるかも!
【 使用例 : チューニングコストの問題解消 】
先ほど例に挙げた機器全てを購入したら、かなりの金額になっちゃいますよね?
しかも、お金をかける度にゴテゴテしてくるのでは、ちょっと困りものです。(笑)
例えば、頻繁にいじるような物だけ後付け機器で調整して、あとは 「 純正 ECU 書換ツール 」 で
設定してやれば、かかる費用も少なく済みます。そして見た目もスッキリです。
【 使用例 : ノーマルに簡単に戻せる便利さ 】
この 「 純正 ECU 書換ツール 」 の最大の利点はノーマル状態にすぐ戻せるところ。
そして純正 ECU をそのまま使っているので、なにか不都合が起きた際にもノーマル車と同様に
診断用のツールが使えるところでしょうね。
普通のチューニングでは、いじり過ぎると、まずディーラー等では見てくれなくなりますからね。
※ 社外のチューニングパーツが多く付く事により、トラブルシュートが難しくなるので
たとえ見てもらっても正しい診断が出来なくなる
純正ECUの書き換えなら、このような心配が最小限で済むでしょう。
書き換えと言っても純正機能を使っているワケですから、トラブル診断も断然しやすくなると思います。
純正 ECU 書き換えに不安がある人は、中古の ECU を解体屋さん等で買うなど、予備を用意して
行うと良いでしょう。 大体近い年式や、近い品番の物なら中身を書き替えて使えるようです(笑)
ちょっとアバウトですけど、中古購入のポイントはコネクター形状と数が一致すること。
ただし GDB の場合、GDA 用 ECU を使うと、GDB 特有の機能が使えなくなることがあります。
( GDA 用を使うとインタークーラーウォータースプレーのオートモードが動作しなくなる症状あり )
このような場合は予備の ECU を使ってセッティングを煮詰め、各部セッティングが決定したら
GDB 用の ECU に戻して 「 本番セッティング 」 を書き込めば、最小限の書き換え回数で済みます。
【 使用例 : 実際の読込・書込作業 】

車両個体差によっては少々操作タイミングを必要としますが、覚えてしまえば意外と簡単!
読み込み・書き込みには、「 EcuFlash 」 と言うソフトを使用します。
対応OSは、Windows XP です。( XP を推奨。それ以外はサポート出来ません )
Windows XP が快適かつ安定して使えるパソコンである事が前提となります。
ケーブルでノートパソコンと車両を繋ぎ、1分程度で読み込み終了。( 書き込みは 1〜3分程度 )

↑ 読込・書込時にとても便利な、「 オリジナル読込書込スイッチ 」 を添付。(^-^)v
車両に取り付けて使うと、ササッと読み書きが出来るようになります。
普段、間違って触らないように、ダッシュボード裏やヒューズボックスの蓋の中 (小物入れ部分) に
取り付けるのがお薦めです。
※ ヒューズボックスの蓋の中 ( 小物入れ部分 ) に取り付ける際は、脱着可能なように
マジックテープで貼ると良いでしょう。
【 使用例 : データの編集作業 】
データ編集は読み込みに使ったソフト 「 EcuFlash 」 でも可能ですが、「 Enginuity 」 と言うソフトを
使ったほうがやりやすいと思いますので、「 Enginuity 」 を中心にご説明して行きます。
※ なお、これらのソフトは
XML ( Extensible Markup Language : エクステンシブルマークアップランゲージ )
を使った 「 定義ファイル 」 によって動くようになっています。
( もちろん XML を知らなくてもソフト自体は問題なく使えます。)
この定義ファイルを作り変えることにより、様々な ECU に対応させる事が可能です。
つまり、ソフトの動きをある程度ユーザーが変更出来ると言うこと。
定義ファイルの書き変えで、編集項目を増やしたり減らしたりする事も可能です。
当サイトの 「 純正 ECU 書換ツールセット 」 の中の 「 設定用 CD-ROM 」 には、
いくつかのオリジナル定義ファイルが入っています。
このオリジナル定義ファイルをインストールすることにより、現状で判っている不都合部分の解消や
対応車種の拡大、編集項目の追加が行われます。
↓ 「 Enginuity 」 を起動し、ECU データファイルを読み込んだところ。
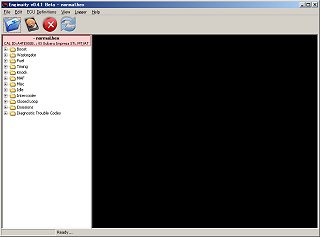
↑ 画面左側の白い部分で編集したい項目を選択し、右側の黒い部分で編集を行います。
項目を選ぶとその項目に応じた編集ウインドウが開く仕組み。
対応OSは、Windows XP です。( XP を推奨。それ以外はサポート出来ません )
Windows XP が快適かつ安定して使えるパソコンである事が前提となります。
では、どのように編集して行くか、実例をあげてご紹介しましょう。
【 使用例 : スピードリミッター設定の変更 】
※ 特にスピードを出さない人でも、ここは変更しておくと良いかも。(^^ゞ
例えばシャーシダイナモで パワーチェックする時、スピードリミッターがあると正しく最後まで
計測出来ないからね。 何故かと言うと最高出力に達する前にリミッターが働いてしまうため。
最初にリミッター設定を変更してパワー計測しておくと、今後のチューニングの基盤になるよ!
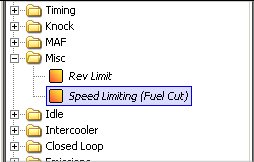 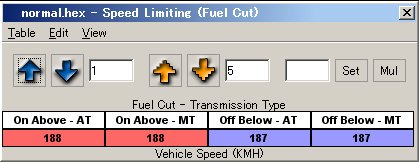
表示項目の 「 Misc 」 の中の 「 Speed Limiting (Fuel Cut) 」 を選ぶと上(右)のような画面が開きます。
On Above → スピードリミッターが作動する速度の設定。 ノーマルでは 188km/h 。( GDB )
Off Below → スピードリミッターが作動した後、復帰する速度の設定。ノーマルで 187km/h 。( GDB )
マニュアルミッション車の場合、「 On Above - MT 」 と 「 Off Below -MT 」 の数字を変更すると
スピードリミッターの設定が変わります。( 255 が最高値 )
※ オートマの場合は 「 On Above - AT 」 と 「 Off Below - AT 」 の所を編集
「 On Above 」 と 「 Off Below 」 の両方に 「 255 」 を入れるとリミッターカットされるようです。
【 使用例 : レブリミッター設定の変更 】
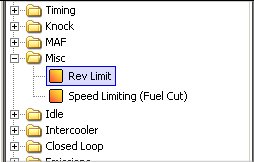 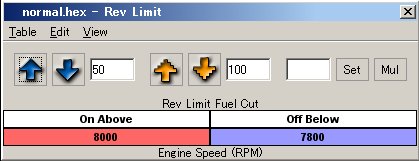
表示項目の 「 Misc 」 の中の 「 Rev Limit 」 を選ぶと上(右)のような画面が開きます。
On Above → レブリミッターが作動する回転数。 ノーマルでは 8000rpm 。( GDB )
Off Below → レブリミッターが作動した後、復帰する回転数。 ノーマルで 7800rpm 。( GDB )
レブリミット限界値は車両個体差によっても異なるけど、あまり大きくしないほうが良いでしょうね (^^ゞ
逆に少し下げてエンジンに優しい設定にしてみても面白いかも。
【 使用例 : インタークーラーウォータースプレーの変更 (オートモード装備車両のみ有効) 】
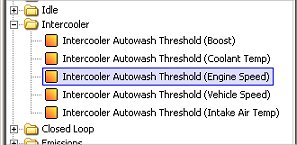 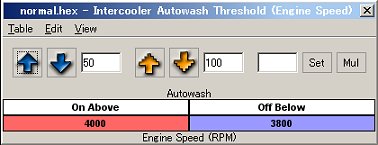
表示項目の 「 Intercooler 」 の中の 「 Intercooler 〜 ( Engine Speed ) 」 を選ぶと上(右)のような
画面が開きます。
On Above → インタークーラーウォータースプレーの作動開始設定。 ノーマルでは 4000rpm 。
Off Below → 数値以下の回転数では作動が無効化。 ノーマルで 3800rpm 。
走るステージに合わせて回転数の設定をすると良いと思います。
例えば、ミニサーキットなどのテクニカルコースでは、もう少し低めの設定が良いかも。
逆に水を使いすぎないように温存する方法として高めに設定するのもありかな。
このほかにブースト圧、ラジエター温度、吸気温度、速度などによる動作設定が可能です。
ただし、設定がより複雑化してきますので、少しずつ確認しながらいじって行くと良いでしょう。
【 使用例 : AVCS ( 可変バルタイ ) 設定の変更 】
これは最近流行の可変バルタイのコントロール。(^-^)v
高価な製品を買わなくても、この書換ツールがあればいじれちゃうんです。
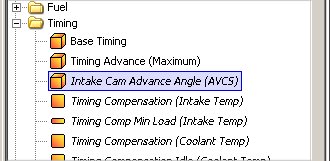
表示項目の 「 Timing 」 の中の 「 Intake Cam 〜 ( AVCS ) 」 を選ぶと下のような画面が開きます。
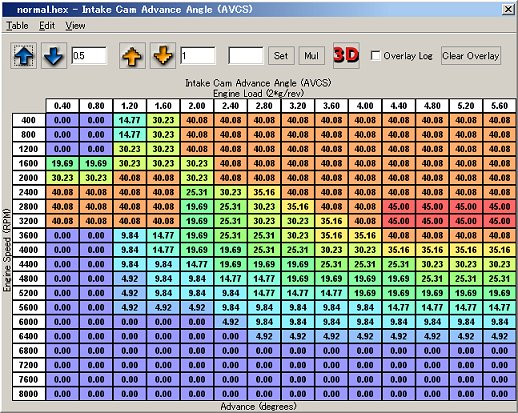
いわゆる補正マップですね。
縦軸がエンジン回転数で、横軸がエンジン負荷のマップになっています。
※ 数値は年式・グレードなど車両によって異なります。
数値が大きいほどバルブの開いている時間が長くなり、パワーやトルクが出やすくなる傾向にあります。
ただし、高回転域では数値を大きくしないほうがフィーリングが良いようです。
また、車両個体差やチューニング内容によっては数値を大きくして行くと吸気が吹き返すような異音が
出る場合があります。 ( バルブの開き過ぎによる吹き返し音? )
このような場合は数値をもとに戻すか音がおさまる程度に数値を小さくしてやると良いと思います。
なお、最大値は 「 45.00 」 のようで、ある意味この数値さえ守ればいくらでも変更可能かと。。。(笑)
まあ、あまりバルブを開きすぎてもタービンが追いつかないと思いますので、ある程度メリハリよく設定
してやるのが 「 奥義 ( キモ ) 」 と言えそうですね〜 (笑)
実際の設定例はまた後日、記事にしたいと思いますので、お楽しみに〜
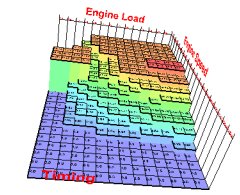
このように立体グラフも表示できます。
グラフはマウスで掴んで動かすと、上下左右に360度回転させて見る事が可能です。
グラフを見ながら設定すると比較的判りやすいと思いますよ〜
【 使用例 : ラジエターファンの動作温度設定の変更 】 ( 2007.07/21 内容更新 )
街中走行でもノーマル状態だと水温が100℃近くあがってしまい、結構ハラハラしますよね(笑)
特にマフラー交換など、軽度のチューニングでもパワーが上がれば発生する熱量も増大しますから
この設定はもう少し低めにしておくのがお薦めです。(^-^)v
※ この項目は 「 Enginuity Ver.0.785b 以降の定義ファイル 」 をインストールすると編集可能。
定義ファイルは Enginuity のサイト ( http://www.enginuity.org/ ) でダウンロード可能です。
※ Enginuity は、現在サーバーの関係か、休止しておりますが、予備のサイトから
ダウンロードが可能です。予備サイトのアドレスは解説書に掲載してあります。
新規に追加された項目のため、使用する際は充分に注意して行って下さいね。(^^ゞ
車種によっては使えない場合もあるかと思われます。m(_ _)m
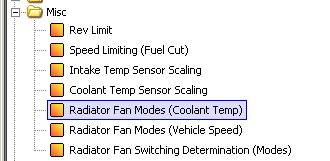
表示項目の 「 Misc 」 の中の 「 Radiator 〜 ( Coolant Temp ) 」 を選ぶと下のような画面が開きます。
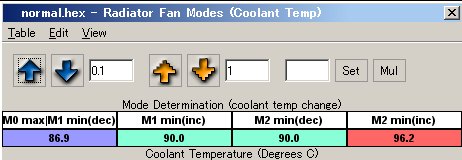
メインファンとサブファンのそれぞれオンになる温度とオフになる温度が表示されます。
M0 max / M1 min (dec) サブファンがオフになる温度設定
M1 min (inc) サブファンがオンになる温度設定 ( 主にエアコン使用時に連動 )
M2 min (dec) メインファンがオフになる温度設定 ( エアコン使用時はオンのまま )
M2 min (inc) メインファンがオンになる温度設定
【 使用例 : ラジエターファンの動作温度設定の変更 ・ その2 EcuFlash を使用 】
※ 普通の 「 EcuFlash 」 には、この項目はありません。
付属の 「 設定用 CD-ROM 」 を使うと 「 EcuFlash 」 でも編集できるようになります。
ただし動作確認が不十分のため、使用する際は充分に注意して行って下さいね。(^^ゞ
車種によっては使えない場合もあるかと思われます。m(_ _)m
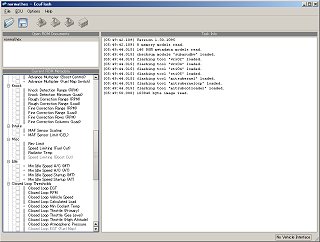 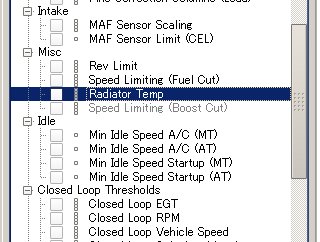
表示項目の 「 Misc 」 から 「 Radiator Temp 」 を選ぶと下のような画面が開きます。
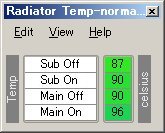
メインファンとサブファンのそれぞれオンになる温度とオフになる温度が表示されます。
Sub Off サブファンがオフになる温度設定
Sub On サブファンがオンになる温度設定 ( 主にエアコン使用時にメインファンと連動で作動 )
Main Off メインファンがオフになる温度設定 ( エアコン使用時は無効 : オンのままです )
Main On メインファンがオンになる温度設定
【 まとめ。。。 】
さて、ザッと駆け足でご説明して来ましたが、少しはご理解頂けましたでしょうか? (^^ゞ
ご紹介したようにメリットも沢山ありますが、デメリットももちろんあります。
それは良くも悪くも 「 DIY 」 、全て自己責任で行うと言うところですね。
ただ、海外の製品やソフトウェアを、いきなり何の解説も無いままに 「 全て自己責任 」 ではさすがに
難しいですよね。
そこで当サイトの 「 純正 ECU 書換ツール 」 は英語の判らない人でもそこそこ使えるように
判りやすい日本語解説書と便利アイテムを同梱したセットにしました。
ご自身でいじりたい、ECUチューンについて知りたい、独自の方法でライバルに差を付けたい人には
大変魅力的なツールだと思います。
逆に、心配性な人や、初めからカチッと完成した完全体の物を好む人、DIY やチューニングに関して
全くの初心者の人には真に申し訳ありませんが適しません。m(_ _)m
いずれにしても、ユーザー自身の DIY による ECU チューニングは、まだまだ始まったばかりの
新しい分野と言えるでしょう。
この新しい分野を共に開拓して行くぐらいのお気持ちで、このツールを楽しんで頂ければと思います。
ユーザー同士で情報を交換、助け合い補完しあう、皆さんのご協力でこのツールはチューニングの
強力な武器になることでしょう。
【 お申込はこちらから... 】
純正ECU書換ツール ご紹介ページ
※ 記事掲載日 : 2007/07/11 最終更新日 : 2007/08/10
|